
Manually adjust the brightness level of the monitor’s grayscale levels. If the saturation is too high, that color will be overpowering and unrealistic.Ī high value results in a sharper picture a low value softens the picture. Lower settings produce less saturated colors in fact, a setting of “0” removes that color from the image entirely. Refers to the amount of that color in a video picture. The lower the value, the more reddish the picture becomes. The higher the value, the more greenish the picture becomes. Use this to set the peak white level after you have previously adjusted the Brightness setting to suit your selected input and viewing environment. Right click or press and hold on the taskbar, click/tap on Properties, and go to step 4 below. Open the Control Panel (icons view), click/tap on the Taskbar and Navigation icon, and go to step 4 below. Lower values will result in a darker image. Do step 2 or step 3 below for how you would like to open Taskbar and Start Menu Properties. The higher the value, the brighter the image. This is most suitable for images which are already in a 16:9 aspect, like high definition TV. Scales an image so that it is displayed in the center of the screen with a 16:9 aspect ratio. This is most suitable for 4:3 images like computer monitors, standard definition TV, and 4:3 aspect DVD movies, as it displays them without aspect alteration. Scales an image so that it is displayed in the center of the screen with a 4:3 aspect ratio. This is suitable for the incoming image which is neither 4:3 nor 16:9 and you want to make the most use of the screen without altering the image’s aspect ratio. Scales an image proportionally to fit the projector’s native resolution in its horizontal width. On-Screen Display (OSD) Menu Options Color Mode On-Screen Display (OSD) Menu Tree Color Mode Sub-menu Press the MENU button to exit the OSD Menu.Press the RETURN button to go back to the previous menu level.Press ▼/▲/◄/► on the remote control to select menu items or adjust values.
Select#On screen display menu windows 10
In the Windows 10 Settings page, under the customize your display option, go to Advanced display settings. Right-click on the desktop and click on Display Settings from the context menu. Stretched Screen problem on Windows 11/10 1] Restore the recommended pixel display
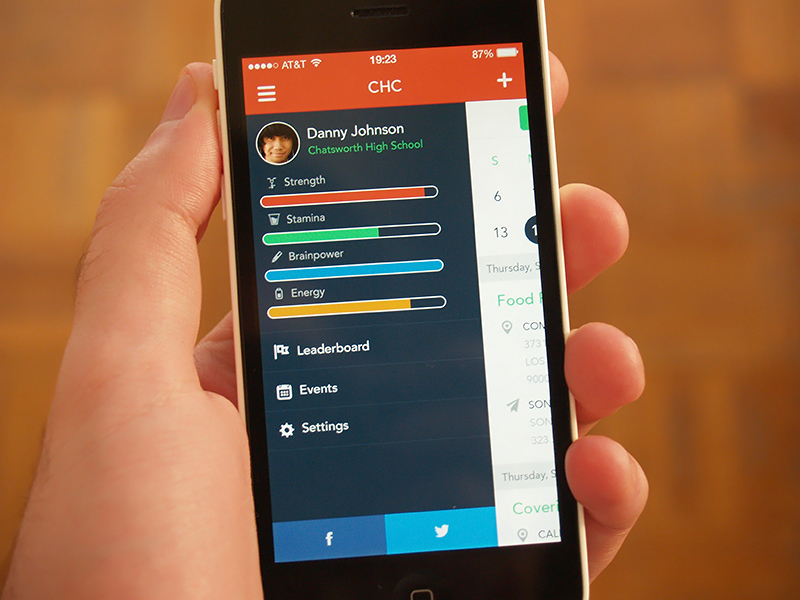
In this article, we discuss some solutions to fix the problem. The cause of the stretched display problem can be either the faulty configuration of screen resolution usually caused by some random key hits or the use of some faulty graphics drivers.

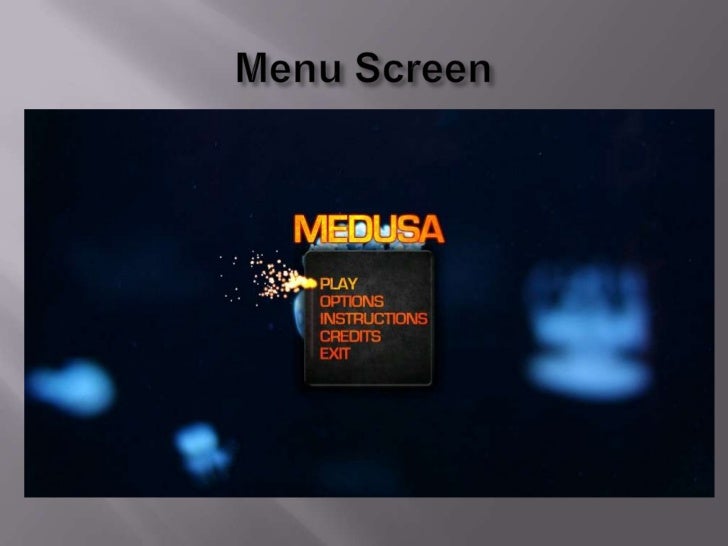
It is also worth noting that the desktop screen basically looks stretched when the desktop pixels are uneven and broken that stretches the image either horizontally or vertically. This, in fact, distorts the entire screen making it hard to read the desktop contents.

The stretched desktop display makes the font appear larger and indistinct in such a way that it stretches the entire screen contents to fit the monitor. There may be an instance wherein you see that your desktop fonts and images are stretched out either vertically or horizontally.


 0 kommentar(er)
0 kommentar(er)
